グリーンホーム入居者マイページ
MY PAGE
入居者マイページの特徴
入居者様と当社のコミュニケーションサービスです。
お部屋の気になることや困りごとがあれば、このサービスを利用して情報交換をすることができます。
また、お知らせや家賃等の請求内容もこちらにて24時間確認することができます。
-
通知機能

入居者中の皆様へお知らせする情報を公開しております。
-
メッセージ機能
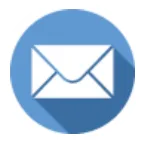
当社とチャット連絡を行えます。画像の添付も可能なため、スマホで撮影した画像を送信できます。
-
資料閲覧

入居のしおりや、申請書類等の必要資料を公開しております。必要な際に資料をダウンロードすることができます。
-
請求・支払情報

入居者様の毎月の請求金額や支払い状況が確認できます。
-
各種設定
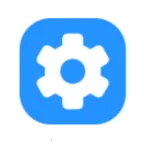
登録したメールアドレスとパスワードを変更できます。
-
メッセージ機能
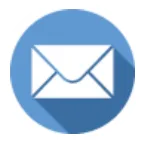
当社とチャット連絡を行えます。画像の添付も可能なため、スマホで撮影した画像を送信できます。
-
請求・支払情報

入居者様の毎月の請求金額や支払い状況が確認できます。
New User
新規登録の流れ(初回登録の流れ)
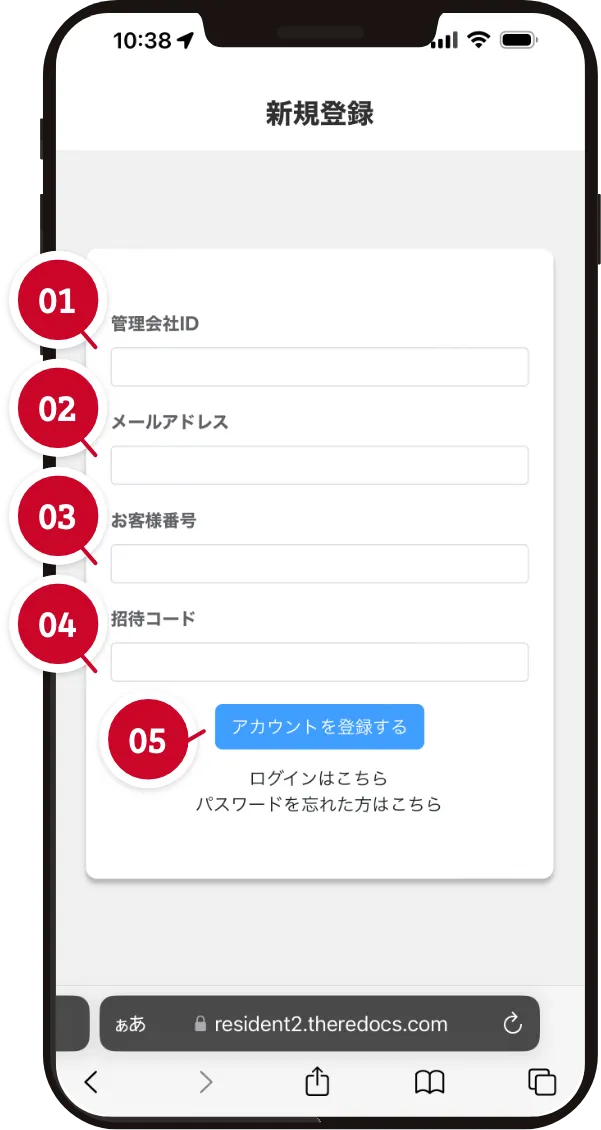
-
01管理会社IDの入力
入居時に当社から提供する「管理会社ID」を入力します。
新規登録の方はこちらにアクセス
会員マイページへログイン -
02メールアドレスの入力
連絡用として使用するメールアドレスを入力します。
このメールアドレスは、アカウントの確認や当社からの通知を受け取るために使用されます。 -
03お客様番号の入力
当社から提供された「お客様番号」を入力します。
-
04招待コードの入力
入居者専用に発行された「招待コード」を入力します。
-
05アカウント登録の完了
全ての情報を入力後、「アカウントを登録する」ボタンをクリックしてください。
Shortcut
ショートカット作成の流れ
スマートフォンのホーム画面に「入居者マイページ」のショートカットを作成する方法をご紹介します。
※入居者マイページはアプリではございませんので、毎回ログインが必要となります。
-
1.メニュー表示
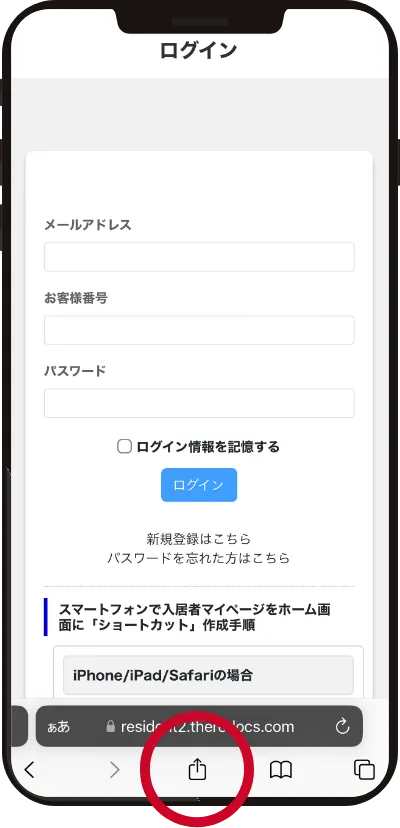
入居者マイページログイン画面を表示し、画面下部(iPadは画面上部)のメニューボタンを選択します。
-
2.ホーム画面を選択
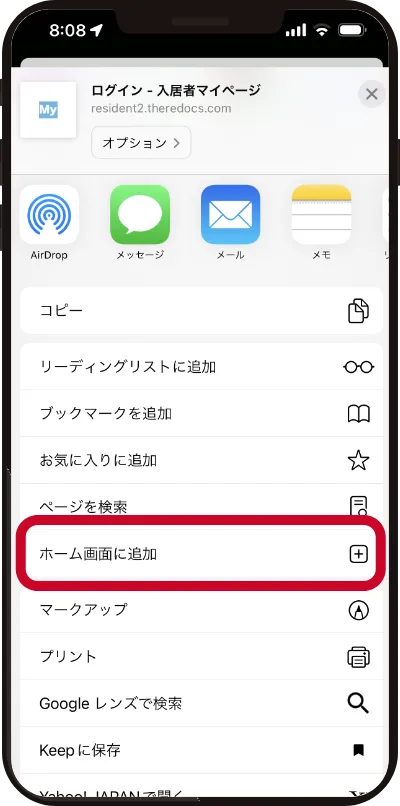
「ホーム画面に追加」を選択します。
-
3.名称の設定・追加
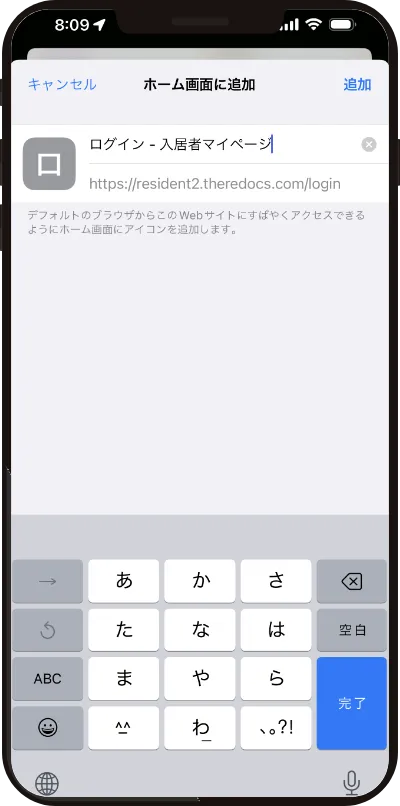
名称確認画面で「追加」を選択します。
※名称の変更も可能です。
-
1.メニュー表示
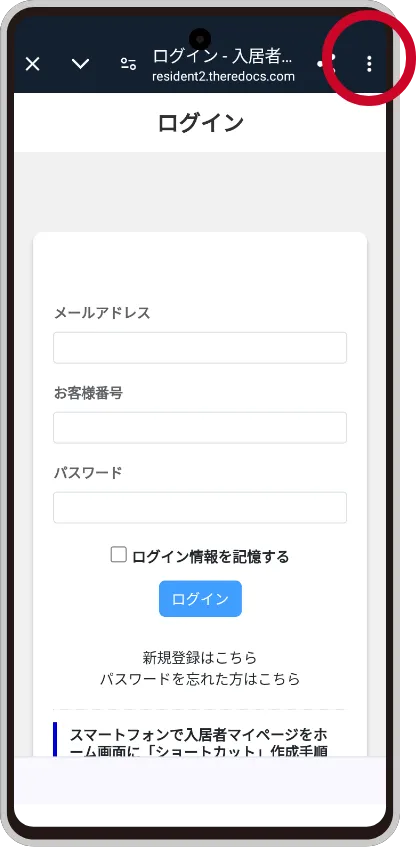
入居者マイページログイン画面を表示し、画面右上の「︙(縦三点リーダ)」を選択します。
-
2.ホーム画面を選択
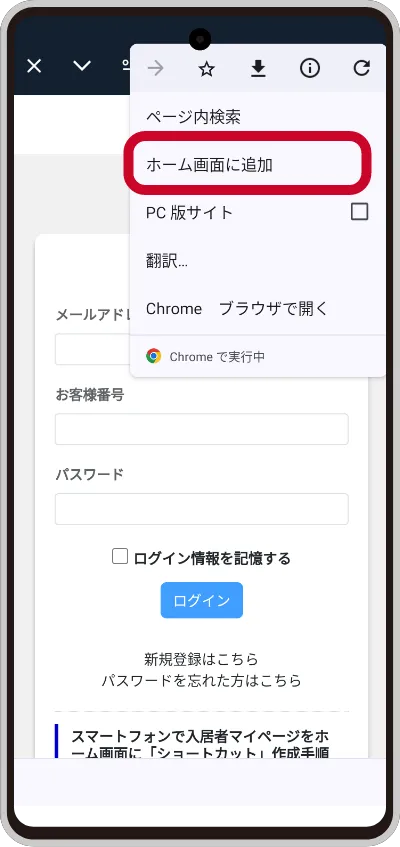
「ホーム画面に追加」を選択します。
-
3.名称の設定・追加
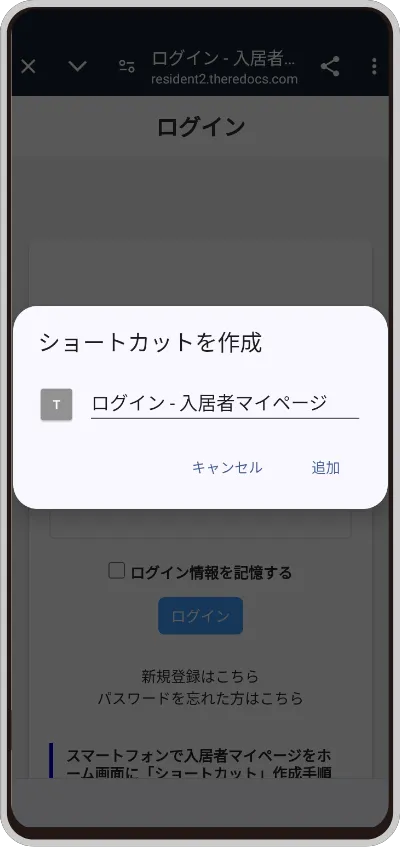
名称確認画面で「追加」を選択します。
※名称の変更も可能です。
iPhoneでご利用の場合
ショートカットの作成は必ず「safari」を利用して作成されてください。
※chromeや他のブラウザではショートカットの作成はできません。
-
1.メニュー表示
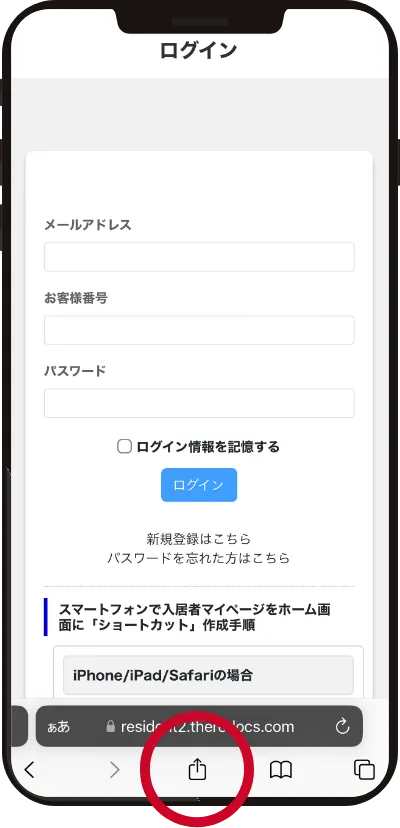
入居者マイページログイン画面を表示し、画面下部(iPadは画面上部)のメニューボタンを選択します。
-
2.ホーム画面を選択
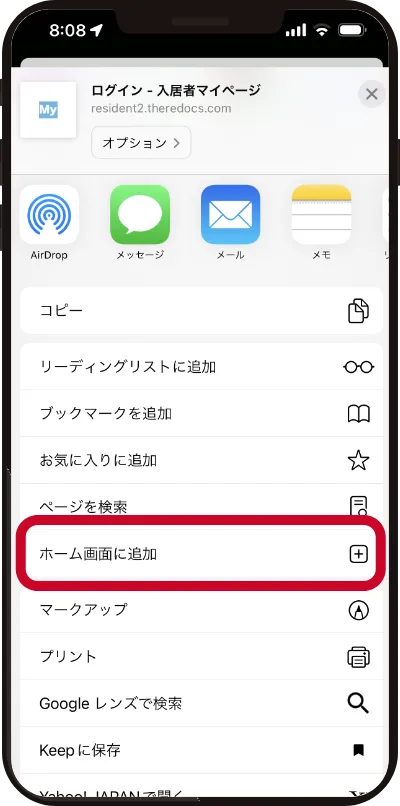
「ホーム画面に追加」を選択します。
-
3.名称の設定・追加
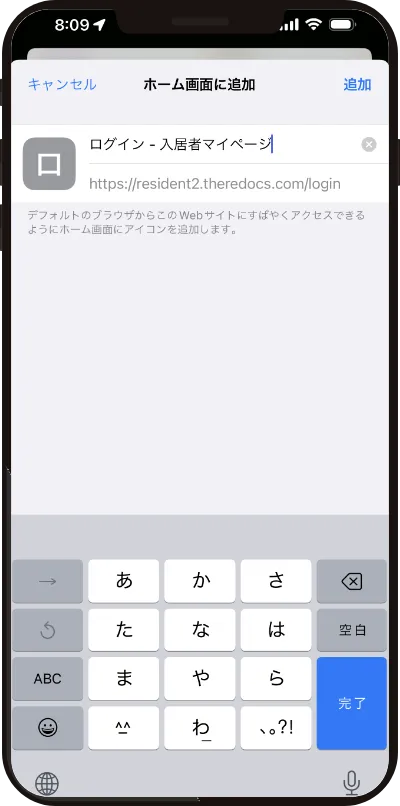
名称確認画面で「追加」を選択します。
※名称の変更も可能です。
Androidでご利用の場合
-
1.メニュー表示
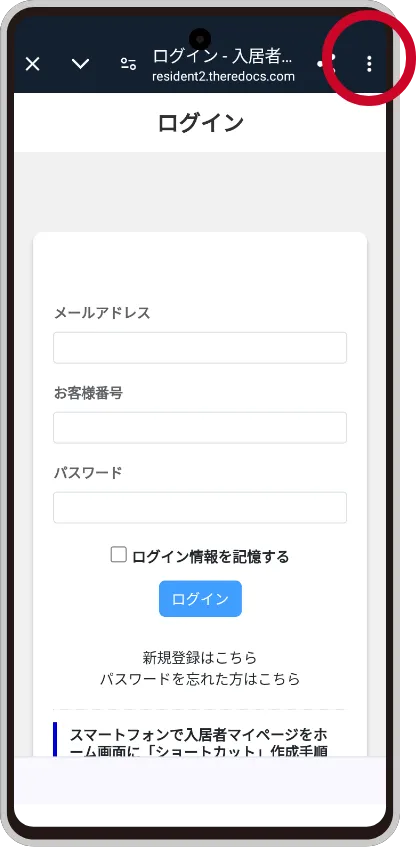
入居者マイページログイン画面を表示し、画面右上の「︙(縦三点リーダ)」を選択します。
-
2.ホーム画面を選択
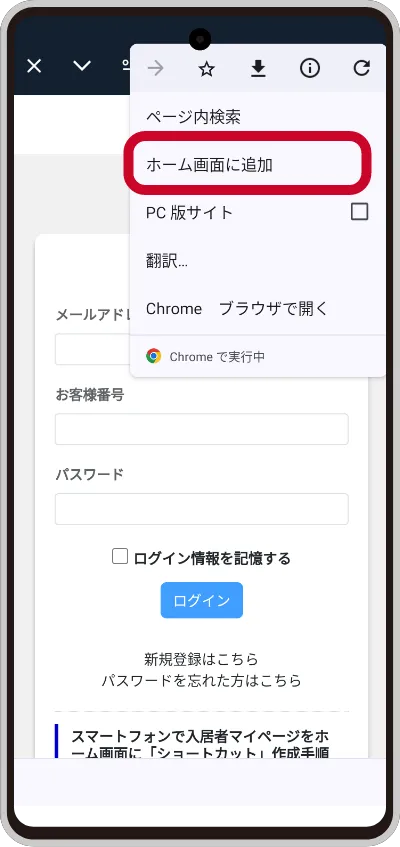
「ホーム画面に追加」を選択します。
-
3.名称の設定・追加
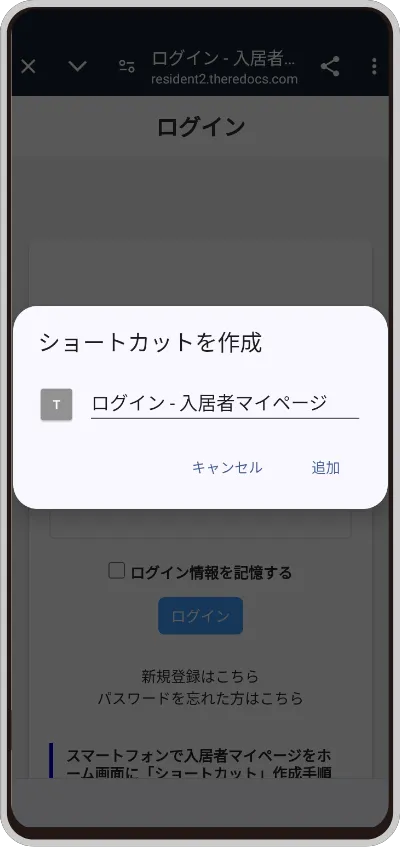
名称確認画面で「追加」を選択します。
※名称の変更も可能です。
FAQ
入居者マイページに関するよくあるご質問
-
Q入居者マイページって何?
入居者マイページでは、入居中のお知らせ(水道工事のお知らせ、定期点検のお知らせ等)や情報(メッセージ:チャット)のやり取り、請求、支払い情報等が確認できます。
毎月の請求金額は入居者マイページにログインすることで確認できます。
契約書等(PDF)の保管もこちらとなりますので、いつでも閲覧できます。 -
Q登録できないんだけど?エラーでログインできない。
入力の際に、半角英数字を入力する場合の全角や大文字で入力されている可能性や、スペースが1文字として入ってしまっている可能性がございます。
コピーして貼付けによるエラーの可能性がございますので、お手数ですが、手入力にて対応してみてください。
また、セキュリティーの関係上送信から24時間で登録できなくなる仕様ですので、再発行の手続き依頼を当社へご連絡ください。 -
Qスマホで入居者マイページを見たいけど、毎回メールから開かないと見れませんか?
入居者マイページはアプリではございませんので、毎回ブラウザ(safari、chrome等)で開きログインが必要となります。
ホーム画面にショートカットを登録が便利です。入居者マイページログイン画面に設定方法を明記しておりますので、お試しください。

